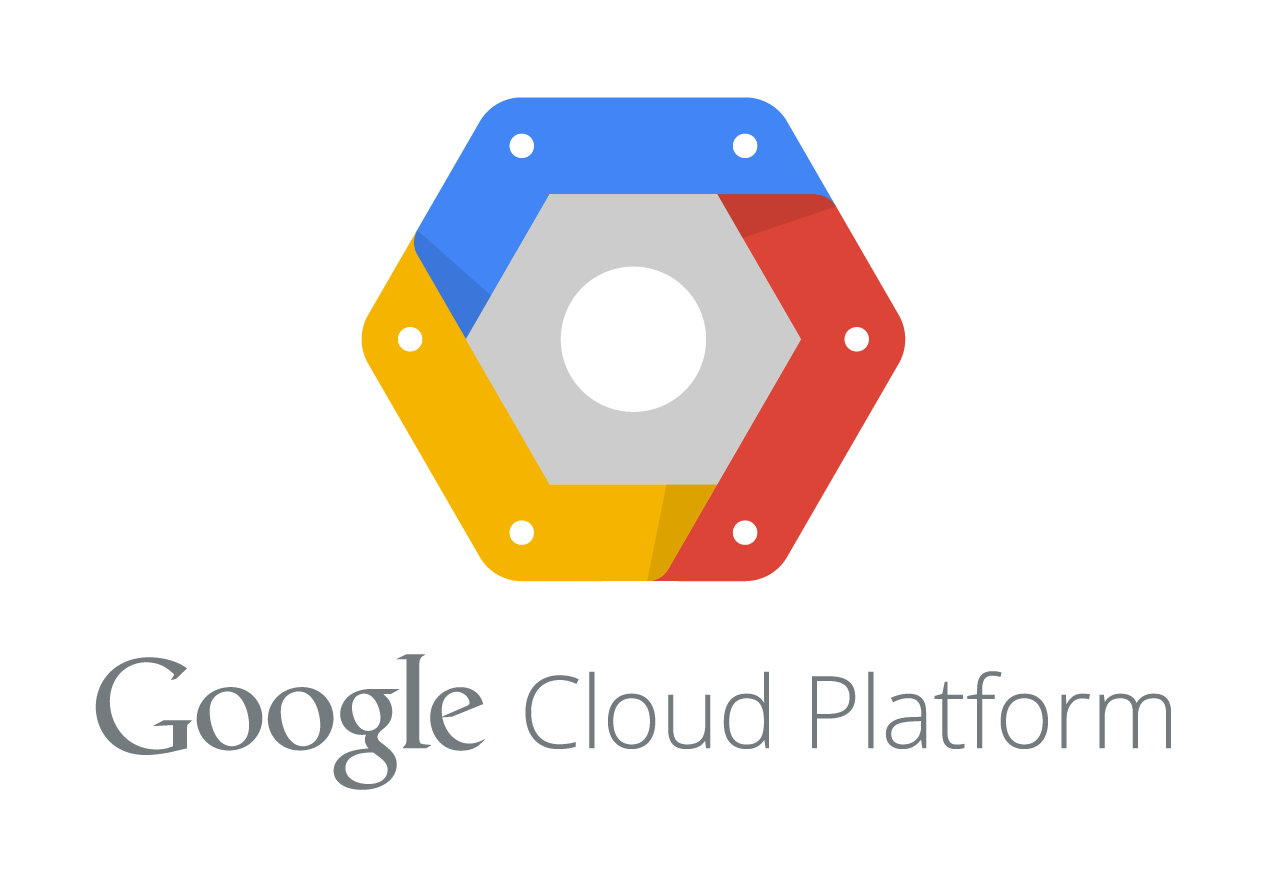Google Cloud Platform(以下 GCP) のプロジェクト作成
GCP のプロジェクトを作成していきます。作成した GCP プロジェクトの中で Google Application Engine(以下 GAE) 環境を構築していく流れになります。
- GCP は IaaS, PaaS などを合わせた Google のクラウドサービスの総称
- IaaS のサービスとして Google Compute Engine(以下 GCE)があり PaaS のサービスとして今回使う GAE がある。
- GCE は Server など PC だとか Server 自体を仮想マシンとして作成するので、仮想マシン自体の管理が必要
- GAE はその上で動くアプリケーション(今回は Node.js) だけを提供してくれるサービス。
GCE だと仮想マシン自体を作成してしまうので、その仮想マシン自体の管理だったり、仮想マシンを動かすのにリソースが必要なので無料でブログ構築というコンセプトにはちょっと適さないんですね。(常に作成した HTML/CSS を公開するために仮想マシンを 24 時間 365日稼働させておく必要があるので。)
その点、GAE であれば”こちらの記事”でも紹介しているように、Google Cloud Storage のホスティングサービスを利用する事で、無料で作成した HTML/CSS を公開できますし、Node.js の部分は HEXO で記事を作成/確認する時しかリソースを使いませんので課金対象の作業を格段に減らす事ができます。
前置きが長くなりましたが、早速 GCP のプロジェクトを作成していきましょう。
まずは GCP にログインします。
https://console.cloud.google.com/?hl=ja
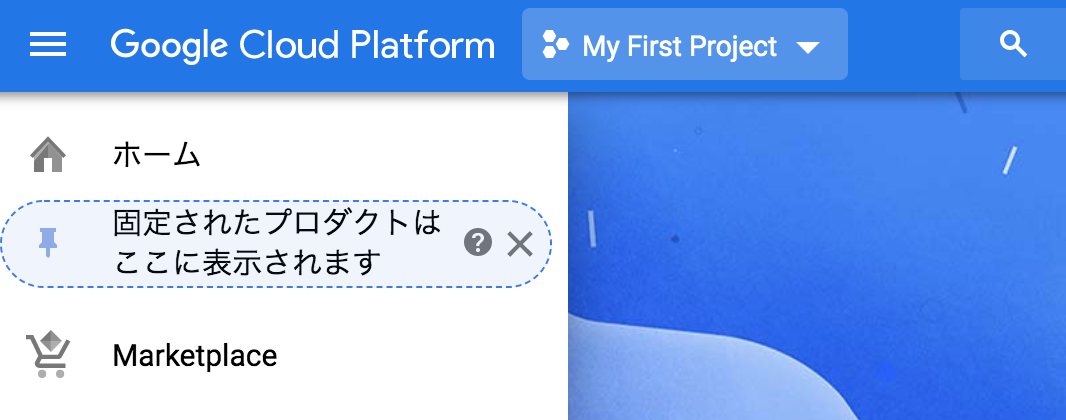
すると上の方に “My First Project” という自動で作成されている Project があるのでそこをクリック。
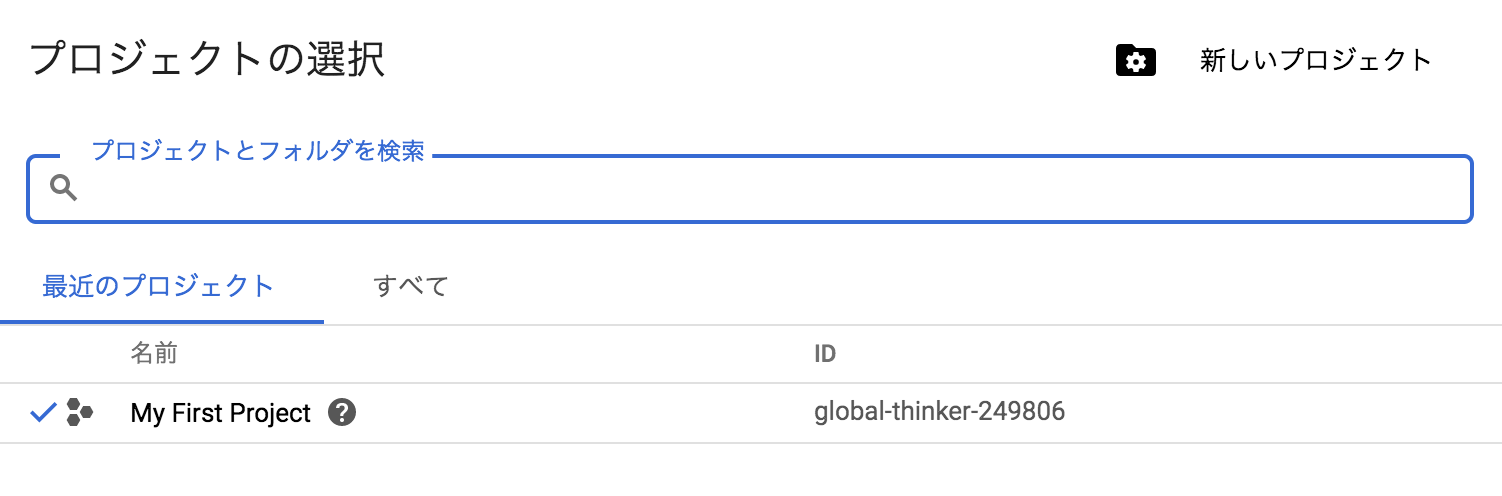
右上の”新しいプロジェクト”をクリック。
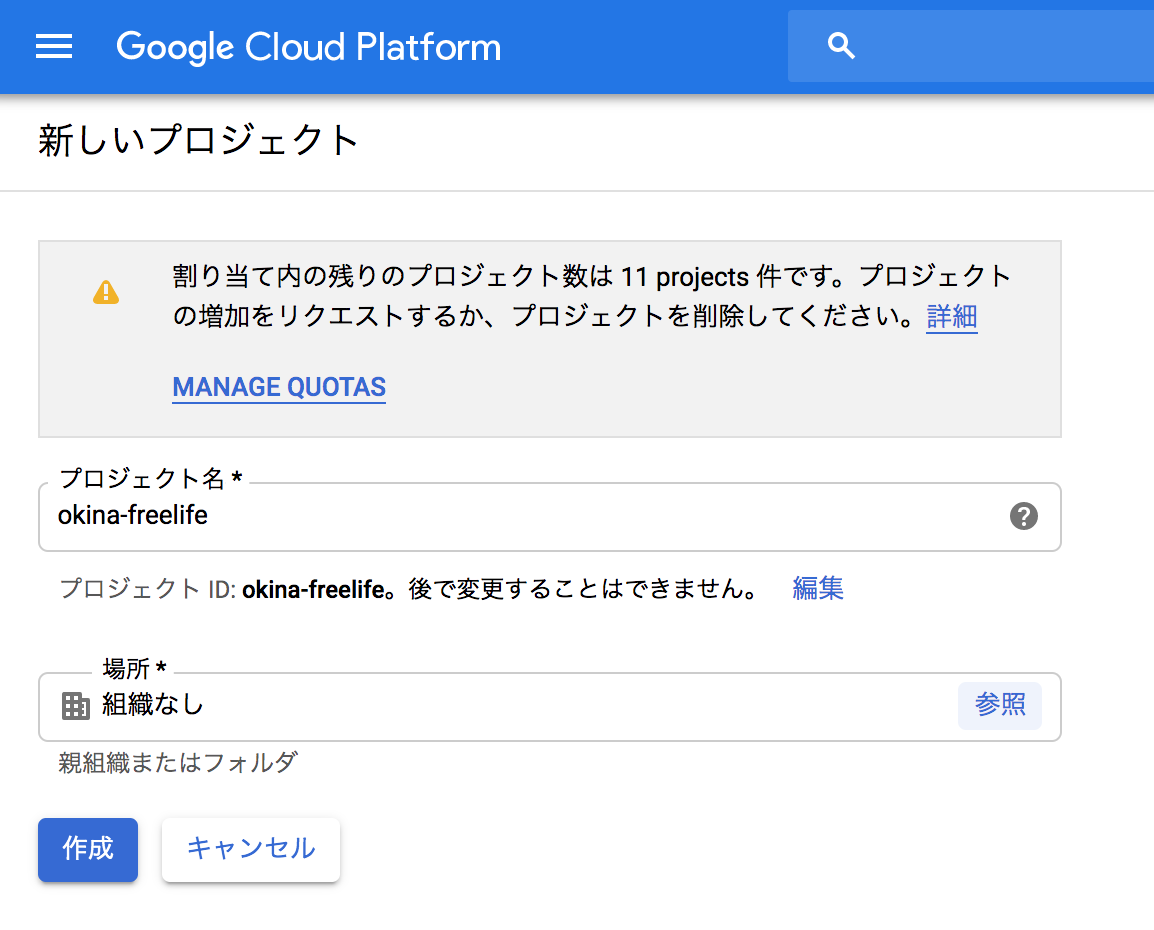
プロジェクト名のところにプロジェクト名を入れていきます。プロジェクト名はどんな名前でも構いませんが、今回はわかりやすいように domain 名と同じ “okina-freelife” としています。
どんなプロジェクト名でも構いませんが、後から変更する事ができないので分かりやすい本番環境に適した名前にしましょう。
これで GCP プロジェクトの作成は完了です。
GAE 環境の構築
GAE 環境を構築していきます。
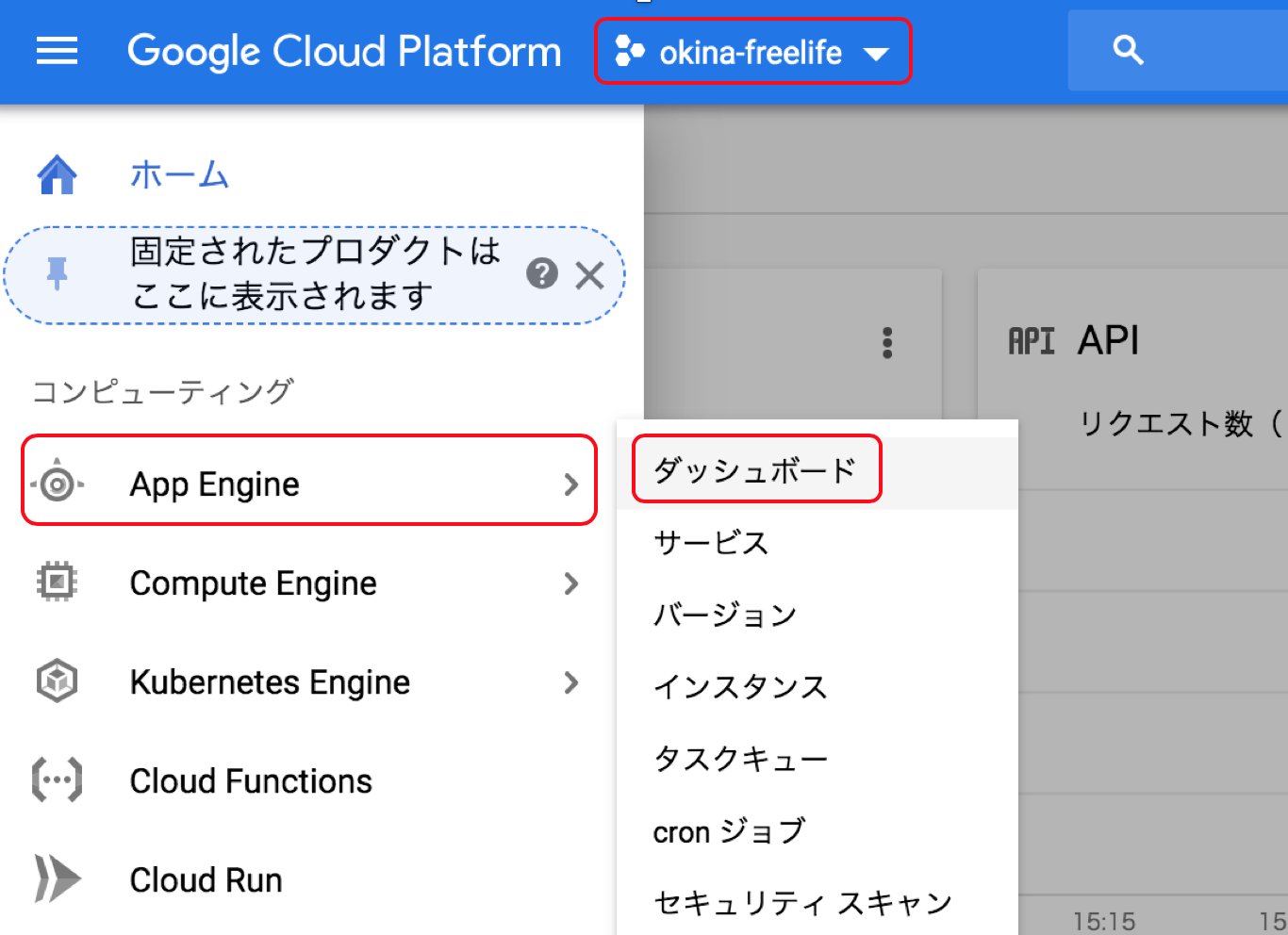
作成したプロジェクトが選択されていることを確認し、”Application Engine” => “ダッシュボード” と進み “アプリケーションの作成” をクリック。
次に Region を選択していきます。
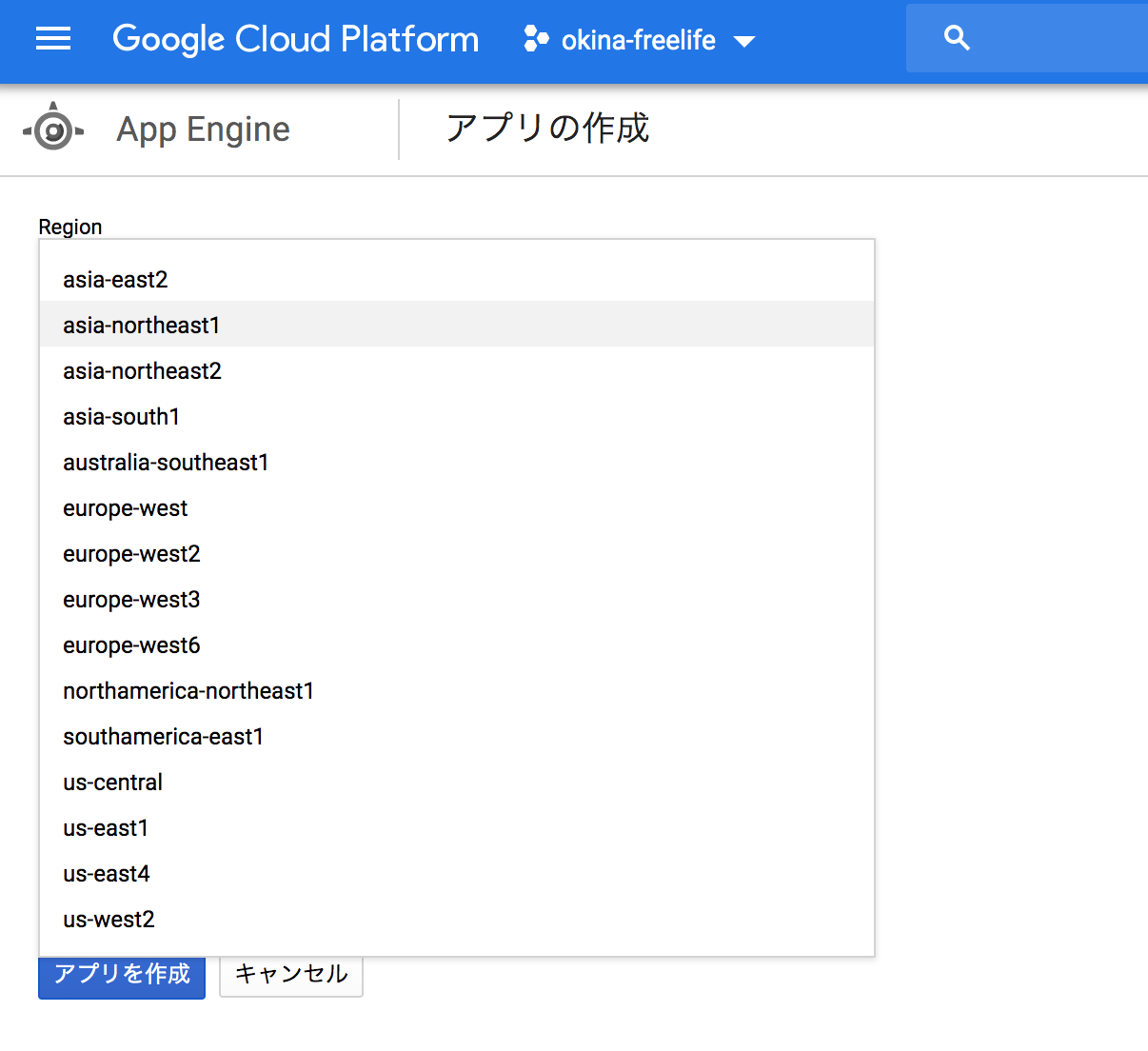
asia-northeast1 が東京で asia-northeast2 が大阪になります。 (2019 年に日本2つ目のデータセンターである大阪リージョンが開設しました!!)
上記以外の Region を選択することもできますが、日本に住んでいる人向けに発信するブログであれば東京か大阪を選んでおきましょう。
ブログをみるユーザは、ここで選んだ Region に向かってアクセスしてきます。 HTML/CSS がある Region が遠いとそれだけ遅延が発生することになり、ページが表示されるまでに時間がかかってしまうのです。
どれだけの遅延があるのか、、、というのは GCP Ping というサイトを使って試す事が可能です。
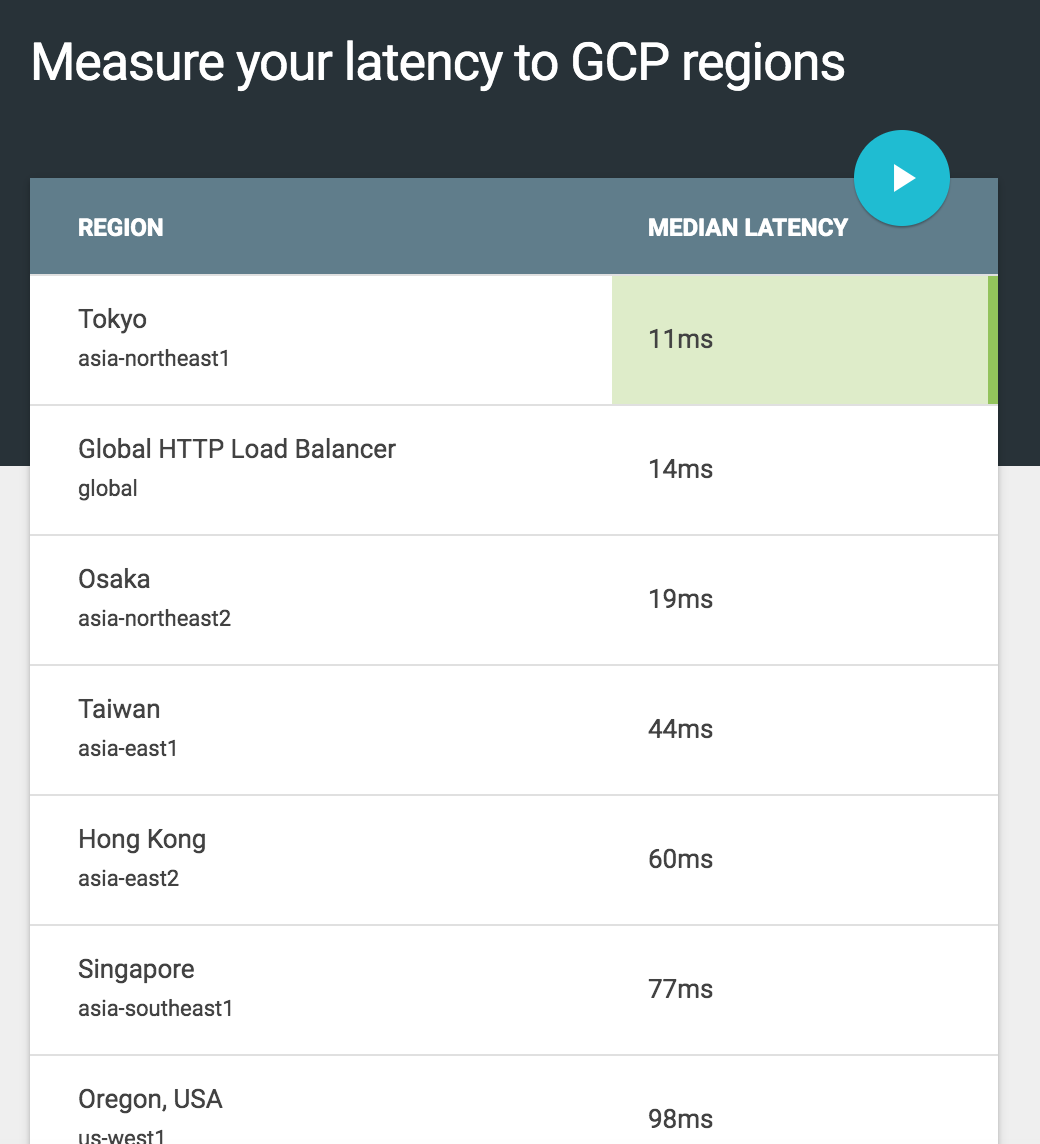
私は東京からこの GCP Ping を実施しています。日本以外の Region への GCP Ping の Round Trip Time(リクエストを投げてからレスポンスをもらうまでの時間)が大きくなっている事が分かります。
東京と大阪の差も多少ありますが、数ミリ秒(上記例では 8ミリ秒)ほどの差なので、特にどちらを選んでも構わないと思います。私は東京 Region を選びました。
一度 Region を選ぶと変更ができないのでご注意ください。
最後に Language(使用するプログラミング言語) と Environment(Standard か Flexible) を選びます。
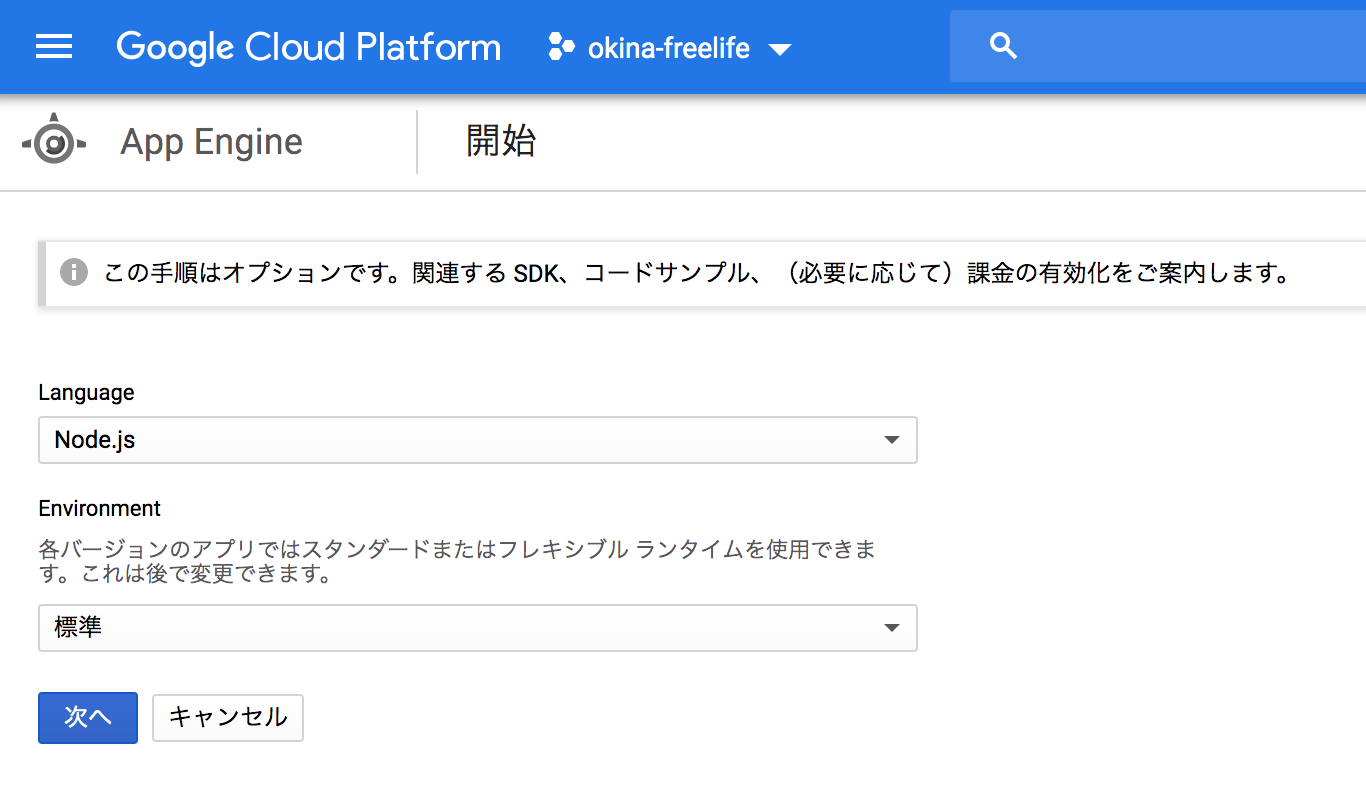
今回は Node.js で作られている HEXO を使用するので Language は Node.js を選びます。次の Environment ですが Flexible は GCP の無料枠では使えないので Standard を選択していきます。
選択したら”アプリを作成” をクリックします。
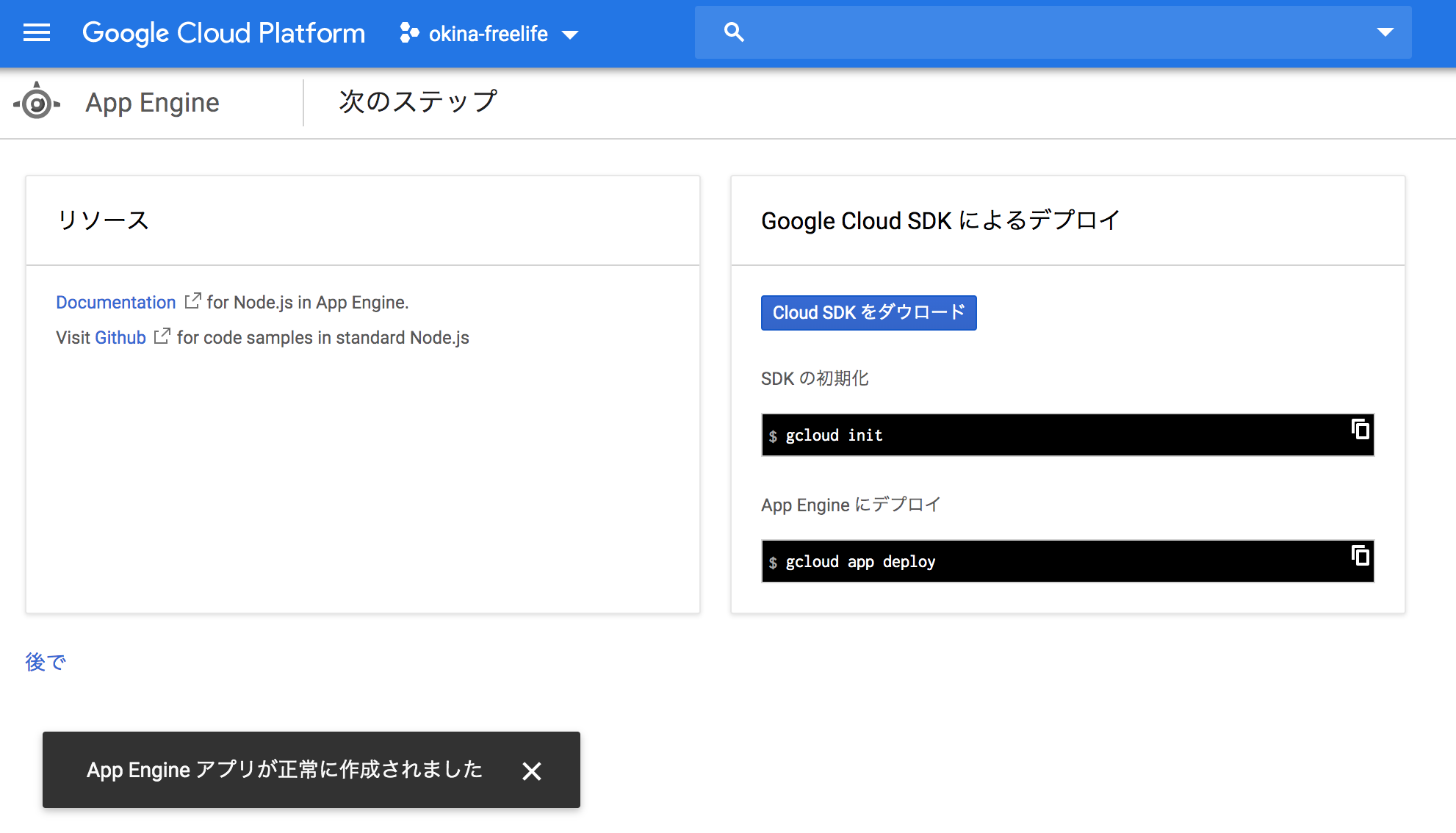
左下に “App Engine アプリが正常に作成されました” と出るのでこれで GAE 環境の作成完了です。
HEXO インストール環境構築
HEXO をインストールするためにはコマンドラインによる操作が必要になります。今用意した GAE 環境にアクセスし操作する事ができる Cloud Shell というツールも Google が用意してくれています。
出たケロ。コマンドライン。 CLI(コマンドラインインターフェイス)ってやつけろ。難しいのけ?
大丈夫!! CLI を使うのはホントに必要最低限。 この Clould Shell のいいところはコードエディタ(現在β版)という、いつ変わるの
いつも使ってるテキストエディタのようなツールを用意してくれてます。
記事の作成はこのコードエディタをメインで使っていくことになるので、CLI の操作は HEXO を操作する必要最低限で大丈夫です。覚えるまでは少し違和感を感じるかもしれませんが、慣れれば問題無いと思います。
HEXO をインストールするまではこの記事を基に進めれば良いですし、記事作成に関して言えば、最初は毎回サイトを見ながら実施する必要があるかもしれませんが 5 記事ほど書けば慣れてカンペなしでも操作できるようになっているはずなので頑張っていきましょう。
それではまずは Clould Shell(CLI の tool) の起動方法から確認していきます。
GCP にログインすると右上の方に “Clould Shell をアクティブにする” アイコンがあるのでこれをクリック。(GCP プロジェクト名が作成した使用するプロジェクトになっているかも必ず確認してください。))

画面の下半分に Clould Shell の画面が立ち上がります。この CLI から HEXO の install や記事作成のための HEXO コマンドの実行をしていきます。
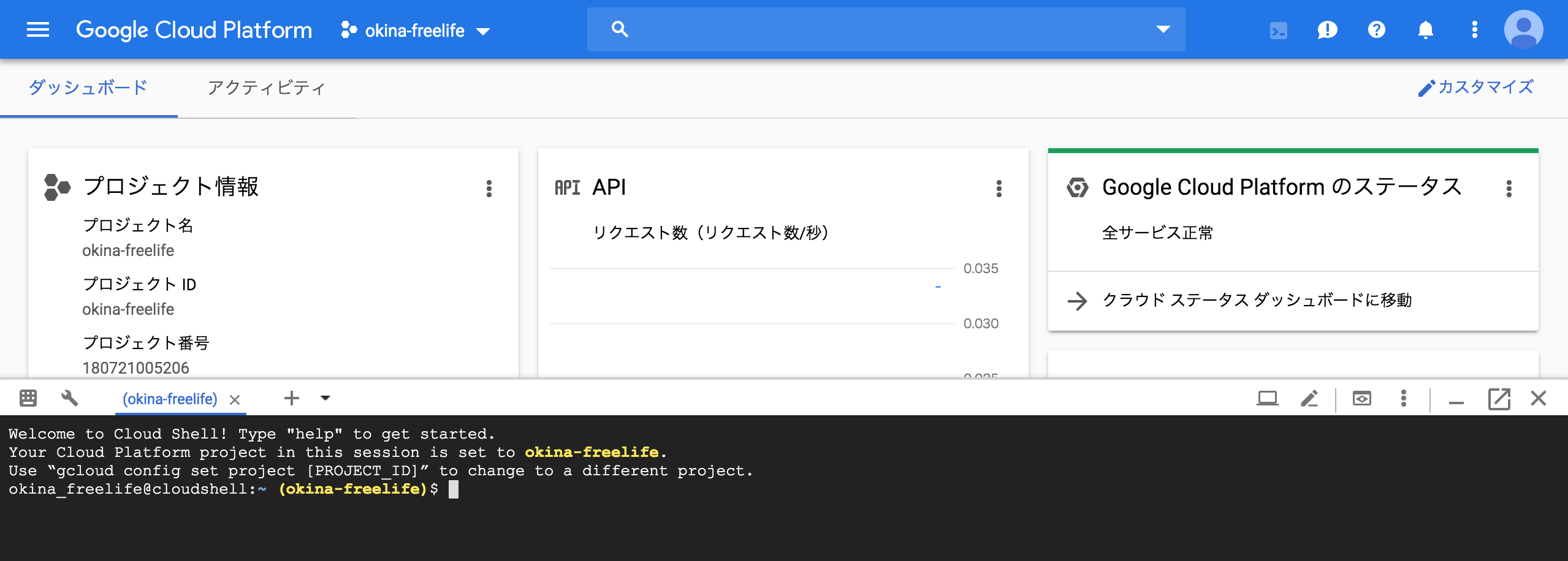
Cloud Shell 画面の右上にコードエディタのアイコンがあるのでそれをクリック。

すると以下のように上半分がコードエディタ、下半分が Could Chell の画面に移行します。
この画面を使って今後 HEXO のインストールや記事の作成を行っていきます。ブログ作成で今後ずっとお付き合いしていくページになります!仲良くしましょう。
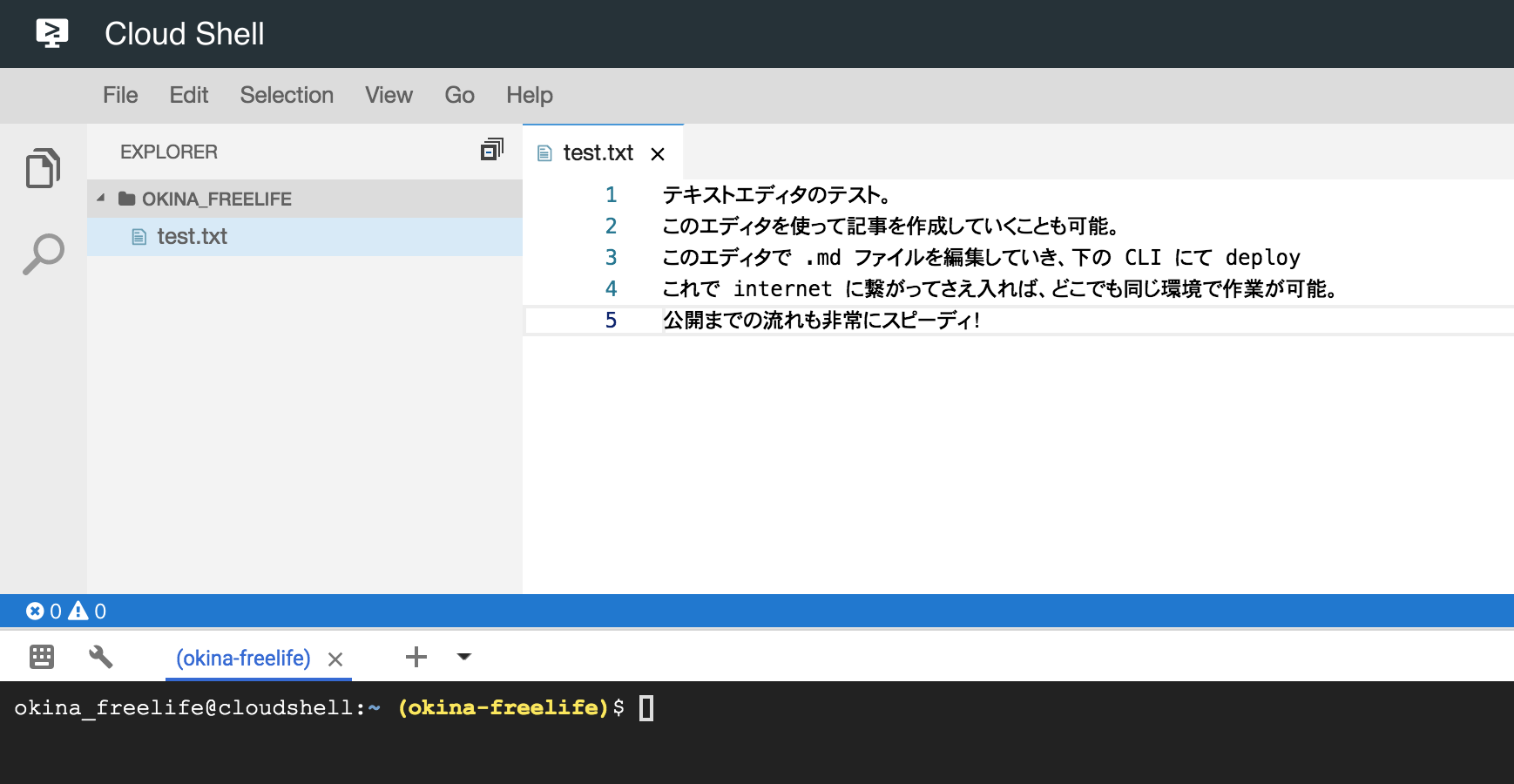
これでブログを運営するためのプラットフォームの構築ができました。
GCE プロジェクトを作成。
作成したプロジェクトに GAE (Node.js) 環境を日本 region に構築。
今後一番長くお付き合いしていく Clould Shell(CLI) とコードエディタの使い方を学習
次回からこのプラットフォームの上に HEXO をインストールしていきます。お疲れ様でした!
シリーズ記事まとめ
“第 1 話 〜初心者可〜 ブログを無料で始めるなら HEXO No.1 - Introduction 編”
“第 2 話 〜初心者可〜 ブログを無料で始めるなら HEXO No.2 - account 作成編”
“第 3 話 〜初心者可〜 ブログを無料で始めるなら HEXO No.3 - GAE 環境構築編”
“第 4 話 〜初心者可〜 ブログを無料で始めるなら HEXO No.4 - HEXO インストール編”
“第 5 話 〜初心者可〜 ブログを無料で始めるなら HEXO No.5 - Theme カスタマイズ編”
“第 6 話 〜初心者可〜 ブログを無料で始めるなら HEXO No.6 - 最小限カスタマイズ編”
“第 7 話 〜初心者可〜 ブログを無料で始めるなら HEXO No.7 - 記事作成編”
“第 8 話 〜初心者可〜 ブログを無料で始めるなら HEXO No.8 - インターネット公開編”