今回の方法を使用す上での注意点
iPhone6s (Plus), iPhone7 (plus), iPhone 8 (plus), iPhone X を利用している方を対象としてます。これらの端末ですと、SIM のアクティベートまではできても圏外になってしまいます。
たまに Rakuten の電波無時がありますが結局圏外となってしまいます。こういった状態から使えられる状態にもっていく方法をこの記事では解説していきます。
設定を行うのに iTunes が必要になりますので iTunes がインストールされた Windows PC or MAC をご用意ください。
2020年5月8日時点でまだ 300万人到達していないようなのでいまならまだ間に合います!結局使わなかったーという場合でも損は無いので是非試してみて下さい。
WEB で申し込んでから 2 営業日程度で SIM も届きます。すぐに SIM が欲しい場合でも使えると思います!
申し込み Page はコチラ。
https://network.mobile.rakuten.co.jp/guide/application/
以下は楽天の製品対応状況確認ページになります。
https://network.mobile.rakuten.co.jp/product/byod/?l-id=product_byod
以下は iPhone11 の例になります。
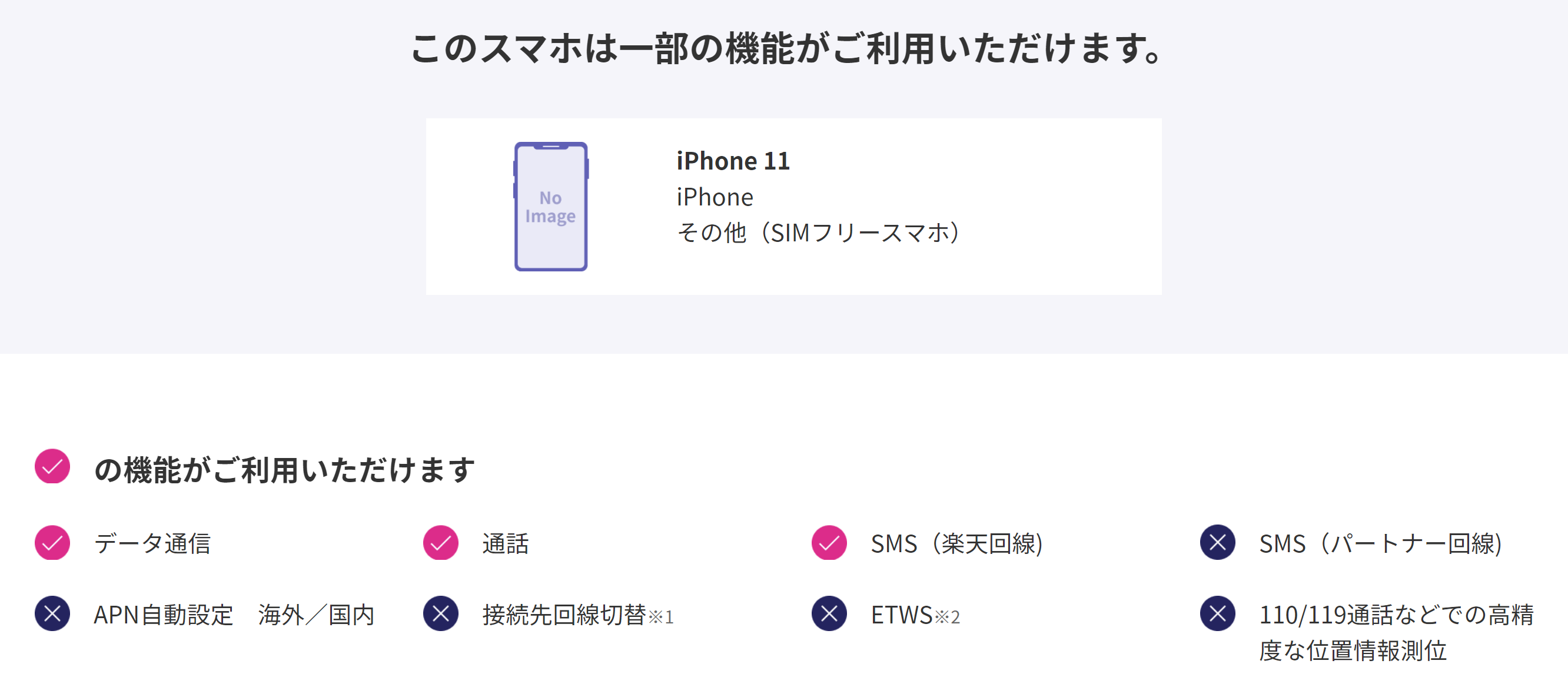
上記のように楽天のサービスエリア内であれば SMS も使えますが、APN の自動設定ができないのでテザリングができません。
このような場合、本記事で説明をする APN の設定を実施することで使えるようになるはずなので、対応機器をご利用の方は APN の設定をご参照ください。
ただし、メインでこれらの端末を使用しているという方は使用は避けた方が良いかもしれません。
というのも、正規の方法ではなく端末のキャリアの設定を強制的に変更して使用するため、今後の iOS の version up で使用できなくなる可能性もあるからです。
私は iPhone6s のシステム version 13.4.1 にて実施しました。それ以外の検証機は持っていないため、試せてませんが調べる限りその他の機種でも問題なく使えるようです。
ただし、もとに戻すときは初期化する必要が出てきますし、メイン機で実施して結局使えないという可能性も 0 ではないので、あくまで自己責任でお願いいたします。
あと、大前提として SIM フリーの iPhone (もしくは SIM lock を解除した iPhone) しか使えませんので、まだ SIM フリー化していないという方は SIM フリー化をしておいてくださいね。
SIM フリー化は Web からできます。ただし、契約から 100 日以上経過していないとできないなど、各キャリアによってもルールが違いますし、条件もどんどん変わっているので各キャリアのサイトでご確認をお願いします。
ちなみに私は DoCoMo の端末を SIM フリー化したのですが DoCoMo のみオンライン(Myドコモ) から SIM フリー化できるようになっていました!オンラインでできるので手数料もかからずです。
au と Softbank も SIM フリー化自体はできるのですが店頭に行く必要があります。
au, Softabank でも SIM ロック解除アダプタをつかう方法を使う裏技もあるようなので、私は試せてないのですが、どうしてもショップに行きたくないという方は試してみるのもありかもしれません。
コメント欄等々みて、信頼性高そうなものを選んでみて下さい。上記はあくまで一例です。
使用用途は?
メインの機器で使えないなら何が嬉しいケロ?
私の場合は、モバイルルータとしての利用がメインになります。
この記事を書いているのは 2020年5月8日なり、COVID-19(コロナウィルス)による自粛要請の真っただ中になります。
私はマンションに住んでいて、インターネットもマンションタイプのものを使っているため、在宅勤務の人が増えたのか、子供が学校に行けず家にいるため動画をたくさん見ているのか自宅の Wifi 環境非常に悪い時間帯があります。
わかるケロー。おうちにいるとき下りで 1Mbps 出ないときあるケロ。動画がしょっちゅう止まるケロー。
困りますよね。普段であれば趣味での使用に影響が少し出るくらいならまぁ我慢できますがこんなご時世です。Stay Home を妨げるこのような状況は忌々しき事態です。
その点、楽天 UN-LIMIT で、かつ対象エリアであれば無制限、対象エリアでなくてパートナーである AU さんの力を借りて、なんと 5 Gbyte まで使えてしまいます!
5 Gbte 超えても max 1Mbps 使えます。Max でというのが気になりますが、それでも家の WiFi と同程度まではでるというのは最強じゃないでしょうか。
しかも、一年間無料ですよ?無料!
事務手数料はかかってしまうのですが、楽天ポイントでこの事務手数料もらえるので実質完全無料です。テザリングする機器が多い場合は UN-LIMIT に任せてしまえば、メイン機のバッテリーも通信容量(ギガ?) も節約できます!
ただ、注意点もあります。アップストリームのスピードが 1Mbps しか程度しか出ません。
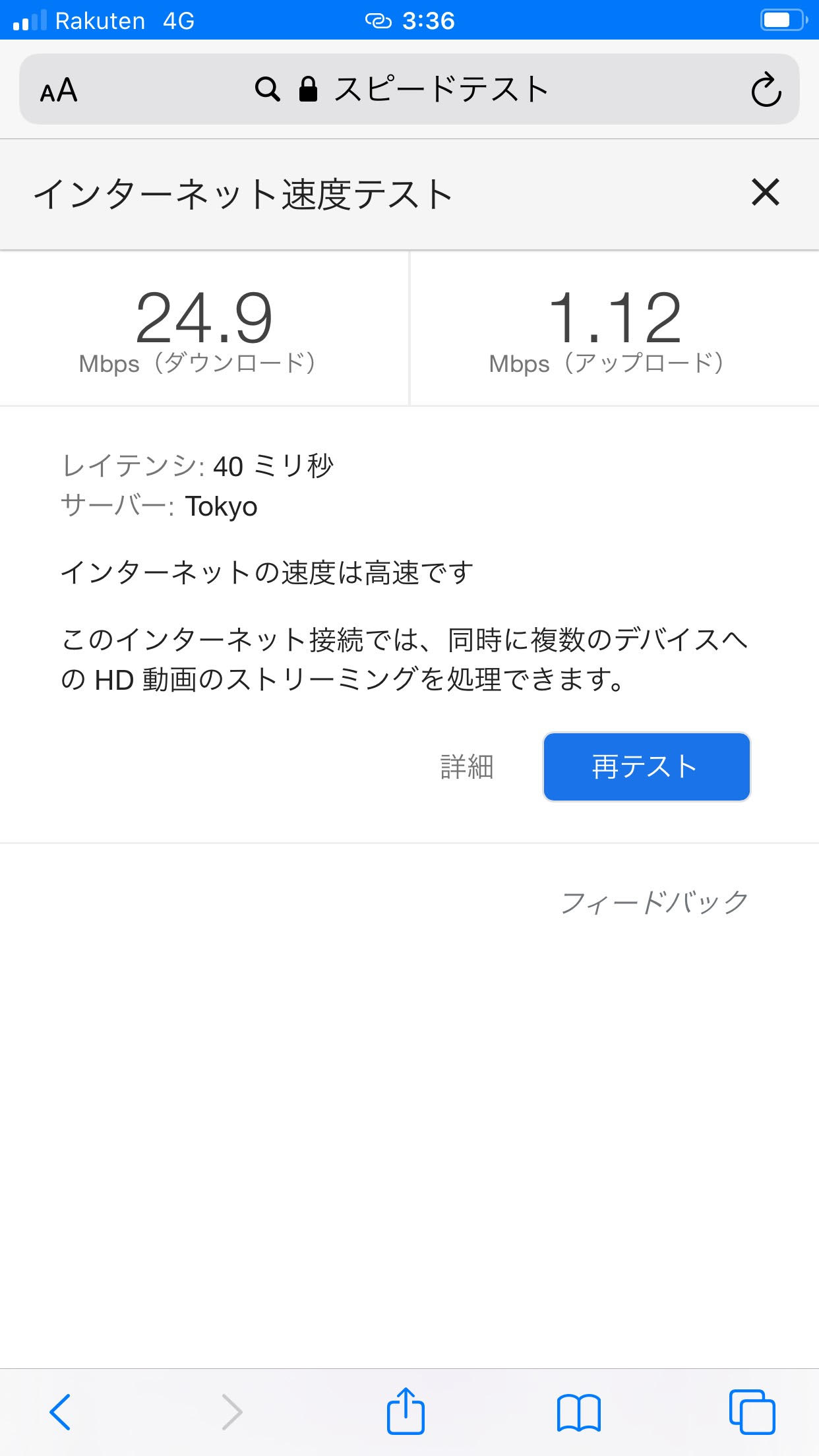
なので、動画を見るなどダウンロード用途では力を発揮することはできますが、Live配信など、アップロードをするのにメインで使いたい、、、と考えている方はちょっと力不足かもしれませんね。
また、Link をつかった電話はできませんが、Line 通話等はできますので特に支障はないかなーと思います。(Link か Line かの違いしかありません。)
“My 楽天モバイル”アプリも iPhone 版はないのでつかえません。なので、Web 上の “My 楽天モバイル” も使用量などが update されませんのでここも注意が必要です。
まぁ、iPhone でどの程度使ったかはわかりますし、どれだけ使っても使い放題なので特に不便なことはありません。
設定方法
お待たせしました。お待たせしすぎたかもしれません。やっと本題です。設定方法を説明していきます。
私は以下のサイト(しゅうのブログ)を参考にしました。
http://140.238.63.231/index.php/2020/04/
解決策まで調べて、実施してくれているのは素晴らしいですよね。”しゅうのブログ”さんありがとうございます!これが無ければ、私の SIM はただのプラスチックの塊になるところでした。
そもそも、なぜ圏外になってしまうか、、、というのを簡単に説明しておきます。そういったことはいいから設定方法だけ教えろーという方は読み飛ばしちゃってください!
私はこういった裏技的なことを実施するときは、実際に何をしているのかというのがわからないと何か気持ち悪くて進めないんですよね。
めんどくさい奴ケロ
すんません。。。結局確証までは得られなかったので、参考情報としてご参照下さい。
圏外になってしまうのは、つまりは楽天の電波をうまくつかめていないということになります。詳細は説明しませんがこの電波には複数あり楽天は band3 というところだけ使用できるようになっています。
この Band3 の中でも幅があって、DoCoMo はこの範囲ね、au はこの範囲ね、Softbank はこの範囲を使ってねーというのが決まっていています。
もちろんこれだけではないですが、どの周波数つかむ必要があるのかを各キャリアは iPhone に設定してい必要があるんですね。
SIM フリーの端末を最初から買ったらどうなるのケ?
いい質問ですね!そう、SIM フリーの場合は、どこのキャリアの回線を使うのかという 設定 をしなきゃいけないんですね。
それが以下のキャリア設定の部分になります。 (設定 => 一般 で確認できます。)
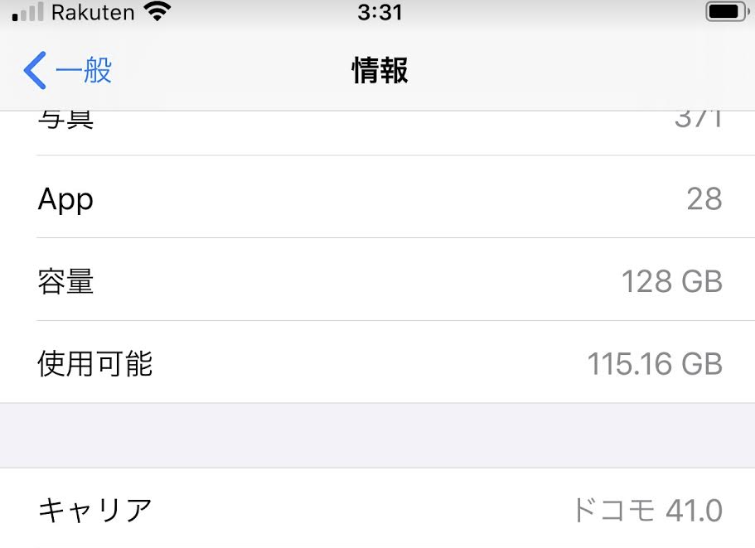
今回古い iPhone Rakuten UN-LIMIT を使用できるようにする方法は、このキャリア設定を強制的に DoCoMo にすることで使えるようにしています。
恐らくは DoCoMo でなくてもよいのでしょうが、強制的にキャリア設定を変更するファイルが DoCoMo のやつしか出回ってなかったのでこの記事でも DoCoMo を例に説明していきます。
ここが確証が持てなかったところなのですが、古い iPhone が圏外になるのは Rakuten で配っているキャリア設定 (Carrier 41.0) を iPhone 側が理解できないことが原因になるためだと思います。
Band3 自体は Rakuten が唯一使える Band なので、これがつかめないということは無いですし、今回の方法を使えば通信ができるようになるため iPhone の HardWare 的にこの band をつかむことができないというわけでは無いので、キャリアの設定を理解できないというのは間違っては無いかなと思います。
なので、古い iPhone でも理解できる DoCoMo のキャリア設定に強制的に変更することで、Rakuten の電波を正しくつかめるようにしていきます。
それでは、実際の設定にはいっていきましょう。
やっとケロ。
APN の設定
まずは Rakuten の SIM を入れアクティベーションを完了させて下さい。
そのうえで、すでに設定しているプロファイルがある場合はそれを事前に削除しておいてください。
設定 => 一般
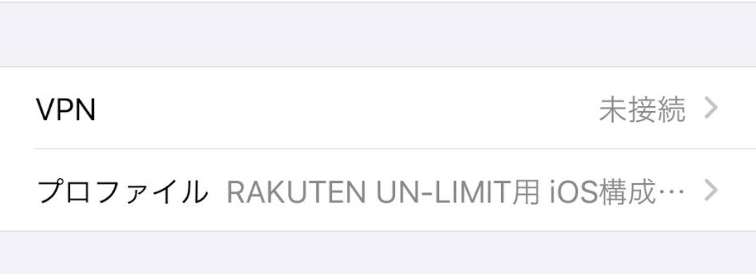
既存のものが設定されている場合は上記のように VPN の設定の下に “プロファイル” という項目があるはずです。タップしていくと削除することができます。
次はプロファイルの作成です。”しゅうのブログ” にもあるように以下の page にて作成が可能です。
https://private.aseinet.com/?page=ios/ios-profile
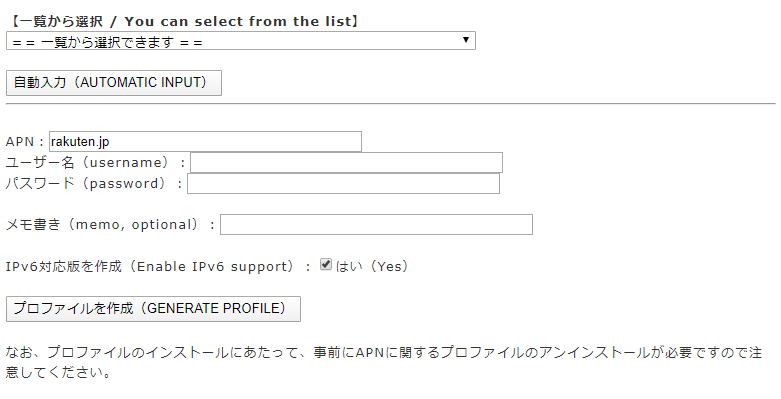
一覧から選択、自動入力(AUTOMATIC INPUT) は使いません。手動で APN に rakuten.jp, 入れて、ipv6 対版を作成(Enable IPv6 support) をチェックして作成してください。
作成したプロファイルを iPhone にダウンロードしてプロファイルの設定を実施してください。
作成した Profile を iPhone にダウンロードする方法がわからない、、、という方はココをクリックしてダウンロード。
(問題無く動いていますが、利用は自己責任でお願いいたします。)
iPhone11 など、すでに対応済みのモデルでも APN の設定をしてしまえば “インターネット共有”のプロファイルも入るのでテザリングが可能になるはずです。
その場合、プロファイルをダウンローしなくても、モバイルネットワークの設定から APN の”インターネット共有”のところに rakuten.いれるだけで大丈夫なはずです。
ちなみに、私は試す前にキャリアの設定を変更してしまって後からプロファイルを入れたのですが、おそらくこのタイミングで APN の設定も手動で入れておけばおそらくプロファイルの install をしなくても大丈夫なはず。
このあたりの意味がわかる人、ちょっと試して結果教えてください! Twitter とかに連絡を頂けると嬉しいです。
自分でやればいいんですが、つながった後 Line とかも既にいれてスタンプとかも購入してしまったため、Line の引継ぎして初期化して、、、という工程を踏まねばならず。。。
キャリア設定の変更
さぁ、メインディッシュです。
この作業は MAC もしくは PC にダウンロードしてプロファイルの設定を実施してください。
まずは、以下からキャリアの設定ファイルである ipcc file をダウンロードしてきて下さい。(“しゅうのブログ”より download したものを置いています。)
InternetExplore をつ使うと拡張子が zip になってしまうようなのでご注意ください。(よく意味がわからないという方は IE 以外のブラウザでお試しください。)
Docomo_jp.bundle.ipcc (iphone 7,8,X IOS 13の場合)
Docomo_jp.bundle.ipcc (iphone 6s IOS 12、13の場合)
Docomo_jp.bundle.ipcc (iphone se IOS13の場合)
もしくは ipcc を抽出する方法が”しゅうのブログ”に掲載されているので、ダウンロードして使うのが不安な方は以下を参考にして自分でご用意ください。
http://140.238.63.231/index.php/2020/05/
用意した ipcc ファイルを iTune 経由で iPhone に適用するのですが、デフォルトの MAC or PC の設定では、ダウンロードしてきた ipcc を iTune で読み込むことができないので、以下の手順を実施します。
MAC OS Catalina より古い version の場合
1 | defaults write com.apple.iTunes carrier-testing -bool YES |
MAC OS Catalina 以降の version の場合
1 | defaults write com.apple.AMPDevicesAgent carrier-testing -bool YES |
Windows の場合
1 | "C:\Program Files\iTunes\iTunes.exe" /setPrefInt carrier-testing 1 |
事前に iPhone を探すの機能を iPhone 側で off にしておいてください。これをしないと iPhone の復元ができません。
iPhone を MAC もしくは PC に接続し、iPhone を選択します。
Shift(MACはoptionキー)を押しながら、「iPhoneを復元」をクリックします。すると、ファイル選択ウィンドウがでます。
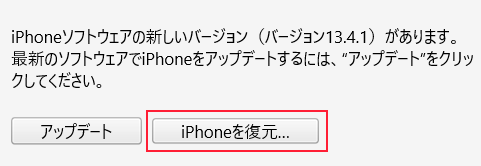
ダウンロードしてきた ipcc ファイルを選択します。今回はキャリアの設定を変えるので赤枠で囲っている キャリア設定ファイル: ipcc を選択します。
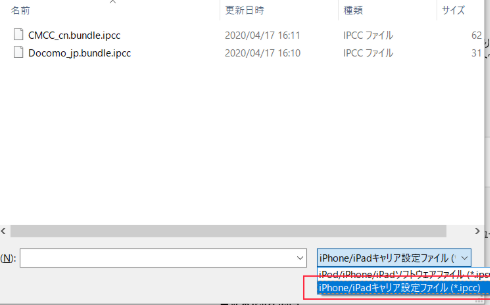
これで、設定は完了です。上記設定が成功していればキャリアの設定が Carrier 41.0 (もしくは Carrier 40.0) から “ドコモ 41.0” になっています。
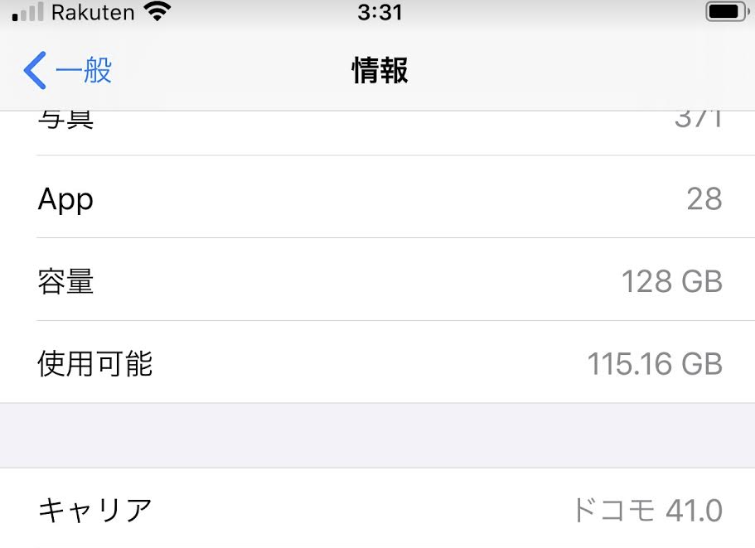
しばらくすると楽天の電波をつかみます。ドコモのキャリア設定を使ってしまっているので、ドコモの留守番電話サービス等々の設定が見えるようになりますが、もちろん使えませんのでご注意ください。
お疲れ様でした!!
まとめ
無料で一年間 mobile router が GET できる!
Download スピードは Good、upload は 1Mbps 程度。気を付けて。
キャリア設定を DoCoMo に強制的に書き換えて接続!

